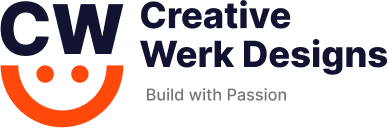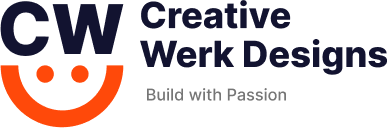1. WordPress Is Not Sending Emails
For many WordPress sites, email advertising is a crucial tactic that may boost traffic and conversion rates. The setup of your server is the reason why your subscribers aren’t receiving your emails. It’s possible that your server has restrictions on the resources your website may utilize, which stops emails from sending.
How to fix:
- Ask the receiver to check the spam folder. Emails are being sent, but they will land up as spam.
- The configuration of your server is incorrect.
- You are receiving “spoof” emails from your contact form plugin.
2. Broken Media Files
Users often face the issues that their images are missing from their website and they are unable to see the exact image as they have uploaded. Even the issue occurs when applicants try to upload or post the image with the help of a media uploader.
- Something wrong with your server, such a performance problem.
- Incompatibilities within your theme and plugins.
- File permissions are invalid.
How to fix it:
- Reset File Permissions: To enable appropriate access, make sure files are set to 644 and directories to 755.
- Examine for Plugin Issues: To identify the problem, disable every plugin and then activate each one individually.
- Renew Thumbnails: To correct broken images or placeholders, use a plugin such as “Regenerate Thumbnails”.
- Make use of the Fix Media Library Plugin: To fix database records for missing photos, install this plugin.
3. White Screen Of Death
Very basic and common issue of WordPress is the white screen. It makes users see your website as a blank white page. Those are clueless. You can be locked out of your WordPress dashboard as a result of this problem.
WordPress’s White Screen Of Death (WSOD) is frequently brought on by PHP issues, memory fatigue, or conflicts between plugins and themes, making debugging challenging without error messages.
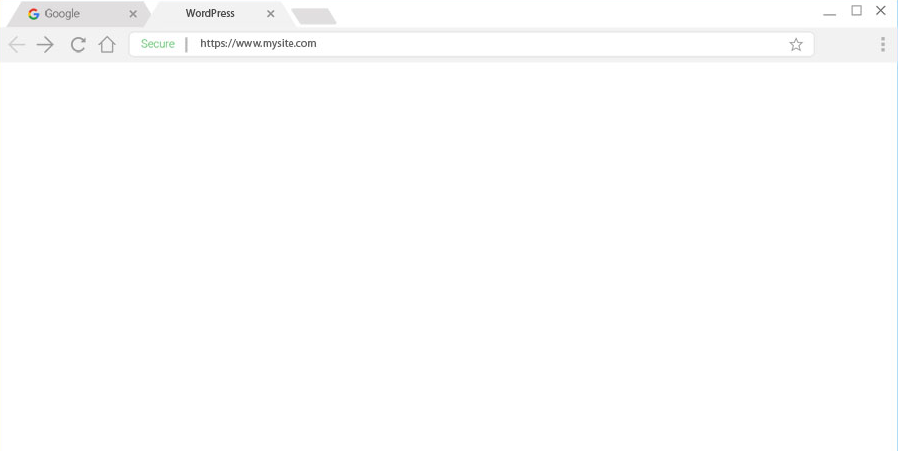
How to fix this:
- Turn off your plugins in WordPress
- Change the theme of your choice by default
- Empty the cache of your browser and WordPress plugins.
- Turn on Debugging Mode.
- Raise Your Memory Cap:
‘define(‘WP_MEMORY_LIMIT’, ‘256M’)’;
- Examine any problems with file permissions.
- Look for Problems with Failed Auto-Updates
- Fix Syntax Issues or Get a Backup
- Boost the Text Processing Capability of PHP
Deactivate all plugins by renaming the ‘plugins’ folder via FTP or, if available, the WordPress dashboard in order to resolve the WordPress White Screen of Death. Rename the folder containing your active theme in ‘wp-content/themes’ to use a default theme if the problem continues. Add define(‘WP_MEMORY_LIMIT’, ‘256M’); to the ‘wp-config.php’ file to raise the PHP memory limit. Finally, to get rid of any cached errors, delete the cache on your browser and website. If the problem persists, get more help from your hosting company.
4. Googlebot can’t access CSS and JS files
Unable to access the file robots.txt can be the cause for not accessing the CSS and JS file of the particular site by Googlebot. Googlebot got blocked by a security plugin. This may have a detrimental effect on how Google indexes your website, which could result in low SEO rankings and inaccurate page rendering in search results.
How to Fix it:
- To get rid of old data, clear your browser’s cache and cookies.
- Turn off every plugin, particularly those connected to SSL or redirects, and then turn them back on one at a time.
- Verify that the Site and WordPress URLs match in the settings.
- To allow WordPress to create a new one, rename or remove the existing.htaccess file.
- Break the redirect loop to return to normal functioning.
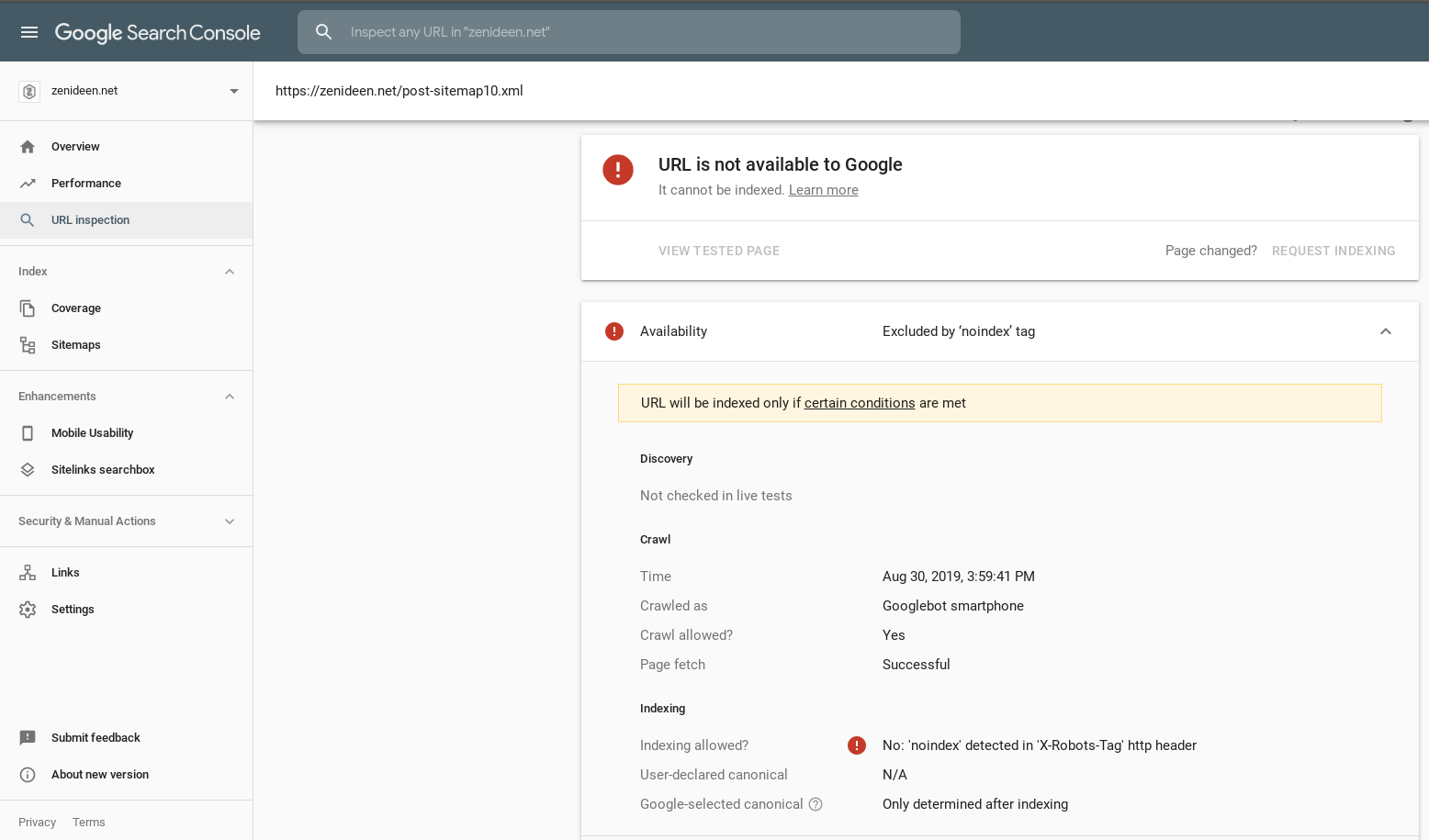
5. The WordPress Sidebar Is Appearing Below the Content
Incorrect HTML Structure: The layout is broken by additional or unclosed tags in theme files.
Incorrect CSS Settings: The sidebar is not aligned properly due to incorrect width, float, or margin settings.
Problems with the Theme Update: Layout issues might have been triggered by a recent theme update.
Plugin Problem: The sidebar’s positioning may be affected by a malfunctioning plugin.
How to Fix it:
- Verify HTML Structure: To ensure proper layout structure, make sure all tags in the files of your theme are opened and closed correctly.
- Examine CSS Rules: make sure that whether the sidebar and content width and float are set properly or not by the theme’s CSS
- Check for Plugin Conflicts: Turn off every plugin to see whether it fixes the problem, then turn them back on one at a time to find any that might be the source.
- Change to a Default Theme: To find out if the problem is with your existing theme, temporarily enable a default WordPress theme, such as Twenty Twenty-One.
- Seek Professional Help: If the issue continues, think about seeking advice from a developer or the support forum for your theme.
6. The Add Media Button Isn’t Working
When this error occurs, the button does not allow the user to upload a new media instantly as well as it stops the option for the selection of posts from the media library. In some cases, buttons do not respond even after clicking it.
How to fix it:
- Empty the cache of your browser and reload the website.
- To identify incompatibilities, deactivate every plugin and then reactivate each one individually.
- To check for theme-related problems, switch to the default WordPress theme (such as Twenty Twenty-Four).
- To correct script-related troubles add ‘define(‘CONCATENATE_SCRIPTS’, false);’ to ‘wp-config.php’.
- To detect issues, add ‘define(‘WP_DEBUG’, true);’ to ‘wp-config.php’ to enable debugging.
- Examine the browser console for any JavaScript issues (Inspect Element > Console).
- – Restore from a backup or ask your hosting provider for help if the problem continues.
7. Stuck in Maintenance Mode:
Websites may become stuck in maintenance mode when, user closes the browser amid the update is happening or if it performs a lot of plugin updates. Every time you perform an update, the WordPress update interface displays a notice addressing this, which can be the cause behind the prevention of accessing the site so it must be fixed right away.
How to fix it:
- Use your hosting file manager or an FTP software (such as FileZilla) to connect to your website.
- To access the root directory where WordPress is installed, navigate there.
- Find the file ending in.maintenance.
- To get rid of maintenance mode, delete the.maintenance file.
- If necessary, clear the cache in WordPress and your browser.
- Any pending updates should be manually finished if updates were interrupted.
8. Mixed Content Error
When a website loads both safe (HTTPS) and unsecured (HTTP) content on the same page, WordPress displays the Mixed Content Error. This occurs when a website is using HTTPS, but certain site elements—such as photos, scripts, or stylesheets—continue to use HTTP. Insecure content may be blocked by browsers, resulting in broken graphics, missing styles, or a less secure website.
How to fix it:
- Change the site URLs to HTTPS by going to Settings > General.
- To enforce HTTPS, use the Very Basic SSL plugin.
- To update outdated HTTP links in the database, run Enhanced Search Replace.
- Verify and modify any hardcoded HTTP URLs in theme and plugin files.
- To identify unsafe resources, use the Developer Tools (Console tab) in your browser.
9. Facebook incorrect thumbnail issue
To increase the number of people who visit your website is through social sharing. However, when your posts are shared on Facebook, occasionally the incorrect thumbnail image could appear.This frequently happens when the Open Graph tag is present in several of your post’s photos. When numerous images contain this tag, Facebook becomes confused since it utilizes it to predict which image should be used for the thumbnail.
How to fix it:
- Empty the cache
- Make use of Facebook Debugger
- Set Featured Image: Make sure the featured image in your post is appropriately sized, measuring at least 1200 by 630 pixels.
- Verify your Yoast SEO settings: In your WordPress dashboard, select Yoast SEO > Social > Facebook. To enable Facebook to retrieve the appropriate image, enable Open Graph metadata.
- By hand Upload a thumbnail: Upload a particular image for Facebook sharing under Yoast SEO > Social > Facebook.
- Resolve Image URL Problems: Make sure robots.txt is not blocking images and that they are accessible.
- Rescrape the URL: After making modifications, “Scrape Again” and reload the preview using the Facebook Debugger.
- Disable Conflicting Plugins: Turn off any plugins that could be interfering with Open Graph data if problems continue
10.“Sorry, You Are Not Allowed to Access This Page”
WordPress has an ordinary list of allowed file types as a safety precaution.file permissions control who can make changes to files on your WordPress website. This protects your website from hackers who could try to add harmful code.Nevertheless, if user have done a mistake in the setting or skip any step then it might be the cause behind the trouble and hacker might use this and block your account for that website and then user will see the message “ Sorry, You Are Not Allowed to Access This Page”

How to fix this:
- Connect using SFTP: To access your website, use Cyberduck or FileZilla.
- Change Permissions:
- Files should be set to 644.
- Configure the folders to 755.
- Save Your modifications & Try Again: Sign in to WordPress once more.
- Check User Role: To make sure your account has the appropriate role, use phpMyAdmin.
- Verify Database Prefix: Verify that the database prefix in wp-config.php is accurate.
- Verify Theme & Plugins: To identify conflicts, turn off all plugins and use the default theme.
11. “Destination folder already exist”
When users download an extension or a theme or a server with the same name or same path which already exists on the server at that moment it shows the message that “Destination Folder Already Exists”. WordPress does not overwrite existing directories, as overwritten files on the server result in installation failure messages. So, to avoid that, they do not allow you to rewrite the folder.
How to fix :
- Verify the installed themes and plugins: To check if it is already installed, navigate to Appearance > Themes or Plugins > Installed Plugins. If you already installed it, try reinstalling after deleting the current version.
- Use File Manager or FTP to remove the folder: Use the File Manager on your hosting or FTP (FileZilla) to access your website. “/wp-content/plugins/” or “/wp-content/themes/” can be accessed.
- Find the conflicting folder and remove it.
- Change the current folder’s name: Change the folder’s name to something like plugin-name-old if you don’t want to remove it.
- Try installing the updated version after that.
- Empty the cache:To prevent loading outdated files, clear the cache in both your browser and WordPress.
- Try a New Installation: If the problem continues, manually download and install the theme or plugin using the WordPress Dashboard > Include Something New
12. “Missing Temporary Folder”
Improper PHP configurations on your web hosting server are the root problem of the WordPress “Missing a Temporary Folder” challenge. WordPress stores the uploaded documents in a special transitory subfolder before moving it to their destination. WordPress is unable to handle file uploads as well as software upgrades if that directory is absent or unavailable. WordPress cannot find the folder, which results in this warning, regardless of whether it was accidentally erased or its path is incorrect.
How to fix it:
- To access website files, use File Manager in your hosting control panel or FTP (FileZilla).
- Find wp-config.php by looking for it in the public_html directory.
- Modify wp-config.php: Add the following code before “That’s all, stop editing! Happy publishing.”
- ‘define(‘WP_TEMP_DIR’,dirname(__FILE__)’. ‘/wp-content/temp/’);
- Save and Upload: Reupload the file to the server after saving the modifications.
- Make a Temp Folder: Make a new folder called temp under wp-content.
- Retrying File Uploading: Return to WordPress and see if the problem has been fixed.
13. ERR_TOO_MANY_REDIRECT
A reroute cycle, also referred as the “ERR_TOO_MANY_REDIRECTS” error, happens when a website keeps rerouting between URLs without ever arriving at its target. This problem, which sends the browser through an endless cycle, is frequently brought on by improper redirect setups inside the server.
Easy way to understand the error:
For example, the website won’t load if URL A reroutes to URL B but URL B loops back to URL A. This happens forever. Misconfigured.htaccess files, incompatible redirect rules, incorrect SSL settings, or malfunctioning plugins are common culprits. Finding and correcting the fundamental settings is necessary to interrupt the loop and reestablish correct website access in order to resolve this problem.
A website that enters an endless loop of redirects and stops the page from loading correctly will display the ERR_TOO_MANY_REDIRECTS error.
Typical Causes:
- Incorrect server redirect setups.
- Incorrectly installed plugins or WordPress settings.
- Problems with the cookies or cache of the browser.
- Issues with services provided by third parties.
- Incorrect HTTPS configuration.
How to Fix it:
- To get rid of old data, clear your browser’s cache and cookies.
- Turn off every plugin, particularly those connected to SSL or redirects, and then turn them back on one at a time.
- Verify that the Site and WordPress URLs match in the settings.
- To allow WordPress to create a new one, rename or remove the existing.htaccess file.
- Break the redirect loop to return to normal functioning.
14.“Error establishing a database connection”
Your content won’t load on your website if it can’t connect to the MySQL database.
WordPress displays the “Error Establishing a Database Connection” whenever the site can’t reach the administration area or front-end because it cannot obtain data from the database. The wp-config.php file’s incorrect database login details a damaged database or server issues impacting the connection are frequently the causes of this issue. Any breakdown of connectivity causes a total site disruption since WordPress relies on the database system for storage and show content.
How to Fix it:
Check Database Credentials: Open wp-config.php and confirm DB_NAME, DB_USER, DB_PASSWORD, and DB_HOST.
Restart Your Database Server: Restart MySQL from your hosting panel if you’re using a VPS or dedicated server.
Check for Corrupt Files: Reupload new WordPress core files, excluding wp-content and wp-config.php.
Disable Faulty Plugins: Use File Manager or FTP to rename the plugins or themes folder in /wp-content/.
Get in touch with Hosting Support: If the problem continues, ask your host to check the database server status.

15. WordPress Memory Limit issues
When your website uses more server memory than is allotted, WordPress Ram Usage Issues arise, which hinders the effective operation of new procedures. This frequently occurs when managing costs in terms of resources operations, transmitting media, or activating plugins or themes. The “Fatal error: Acceptable memory bandwidth has been surpassed” warning appears in WordPress when the site uses larger amounts of memory than is permitted. Usually, this problem results from the service provider’s insufficient initial memory restrictions.
How to fix it:
You must boost the amount of storage space allotted for the website in order to resolve WordPress Memory Limit Challenges.
- Use FTP or your hosting file manager to access your wp-config.php file.
- Look for the phrase “That’s all, stop editing!”
<?php define(‘WP_MEMORY_LIMIT’, ‘256M’);?> should then be added above it.
- By raising the PHP memory limit to 256MB the majority of memory depletion issues should be fixed.
- If the problem continues, add ‘php_value memory limit 256M’ to the .htaccess file.
- Alternatively, add ‘memory_limit = 256M’ to the php.ini file.
If none of these fixes work for shared hosting, get in touch with your host and ask for a greater RAM limit. Look for plugins or themes that are using a lot of resources and think about turning them off. Using a content delivery network (CDN) or switching to a higher hosting plan might also help minimize memory use and avoid future problems of this kind.
16. Failed auto-update
Once the system fails to update the fundamental files, plugins, or themes by themselves, WordPress displays the “Failed auto-update” error.
Incorrect permissions for files, limited server disk space, problems with the internet interaction and hosting limitations, or conflicts with security plugins might be the reasons for this failure.
If WordPress becomes stuck in maintenance mode during the upgrade, the site could not be available until the problem is fixed.
How to fix it:
- Verify File Permissions: Set files to 644 and folders to 755.
- Update WordPress Manually: Use FTP to download the most recent version from wordpress.org, extract it, and replace all files except wp-content and wp-config.php.
- Disable Privacy Plugins: Make sure your PHP version is compatible with the most recent version of WordPress.
- Verify Hosting Support: Verify that your hosting provider permits automatic updates.
- Get in touch with Hosting Support: If problems continue, ask for assistance from your hosting provider.
17. Fatal error maximum
When a script goes above the PHP memory limit, WordPress displays the “Fatal error: Allowed memory size of X bytes exhausted” message.
Large picture uploads, resource-intensive plugins, or ineffective execution of code are usually the causes of this. It stops WordPress from working correctly, which frequently leads to a blank screen or a partially loaded website.
How to fix it:
- Extending the Execution Time Limit
- To.htaccess, add php_value max_execution_time 300.
- Change max_execution_time = 300 in php.ini.
- Set_time_limit(300); should be added to wp-config.php.
- Employ a Plugin: Set the Maximum Execution Time for WordPress exceeded the limit without gaining access to the server.
- Enhance the Performance of Your Website: Turn off any unnecessary plugins & Update the version of PHP.
- Make use of a CDN and caching.
- Speak with the hosting company: Ask for a longer execution time if the problem continues.
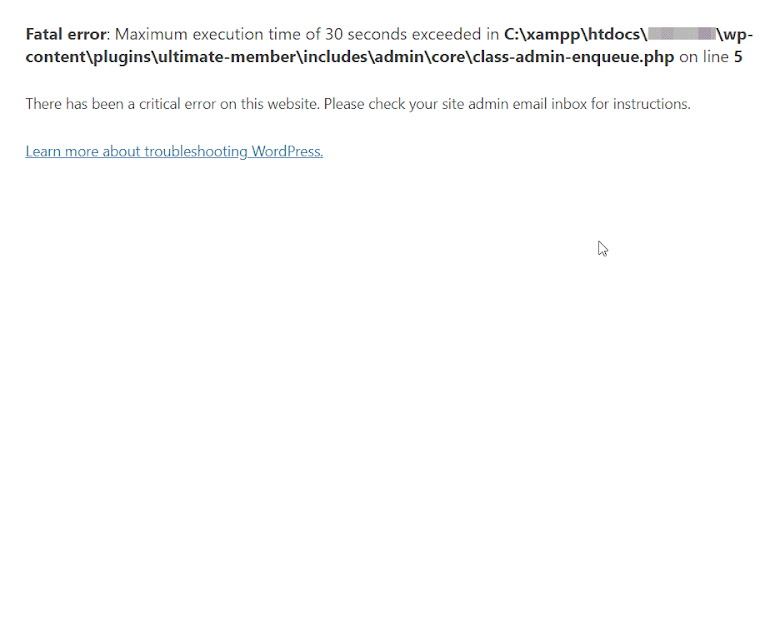
18. Upload: Failed to Write File to Disk
WordPress displays a message stating “Upload: Failed to Write File to Disk” whenever the system is unable to maintain the submitted media files in the specified directory. Inadequate file permissions are the main cause of this problem as they stop WordPress from publishing files to the uploads folder.
- Errors May Be Caused by Server Problems: low disk space or issues with the temporary folder.
- How Uploads Are Handled by WordPress: Before being moved to their final location, files are first saved in a temporary folder.
- Why Upload Fails: temporary folder that is missing or incorrectly configured. incorrect permissions for the folder.
- Effect on the Website: prevents the uploading of media (pictures, movies, etc.). interferes with the management of content.
How to fix it:
- Resolving the Upload: Failed to Write File to Disk problem in WordPress is to use a FTP client or File Manager in your hosting panel to verify and update file permissions.
- Go to wp-content/uploads, make sure files have 644 permissions, and set folder permissions to 755 or 777. WordPress first keeps uploaded files in the temporary folder on your server to see whether it’s full or misconfigured if the problem continues.
- Check that you have not surpassed your hosting storage limit because uploads may be prevented by a lack of disk space.
- To correctly specify the ‘upload_tmp_dir’ option, make any necessary changes to the php.ini file.
19. Secure connection
When your website cannot connect to WordPress.org while updating, installing plugins, or downloading themes, you get the WordPress Secure Connection Error.Server configuration errors, firewall limitations, or a DDoS assault that affects the connection are frequently the causes of this problem. When this occurs, a warning will appear in your WordPress dashboard, stopping you from installing or upgrading necessary files.
How to fix it
- Verify the firewall’s settings: Check whether WordPress.org is blocked.
- Connect via SSH: To check connectivity, run
curl -v https://api.wordpress.org/ .
- Modify the DNS configuration: Google DNS (8.8.8.8, 8.8.4.4) is a more reliable option.
- Verify the status of the hosting server: Check security limitations or outages.
- Speak with the hosting company: Seek assistance if the problem continues.(to modify server configuration)
20. 5XX error
When WordPress displays a 5xx error, it means that there is a server-side problem that is preventing your website from loading correctly.
Server overload, incorrectly set permissions, malfunctioning plugins or themes, corrupted.htaccess files, or PHP memory constraints might be the causes of this.
A 5xx service code, such as 500– Internal Server Error, 502-Bad Network, 503-the service that needs Unavailable, or 504-Gateway Timeout, is returned by the server when a visitor accesses your website rather than the page loading.
How to fix it:
- Clear your cache and reload the page.
- Add ‘define(‘WP_MEMORY_LIMIT’, ‘256M’);’ to wp-config.php to raise the PHP Memory Limit.
- To look for conflicts, disable plugins and themes using File Manager or FTP.
- To create a new one, rename the.htaccess file.
- Look for particular issues in the server logs.
500 error
502
503 error
504 error